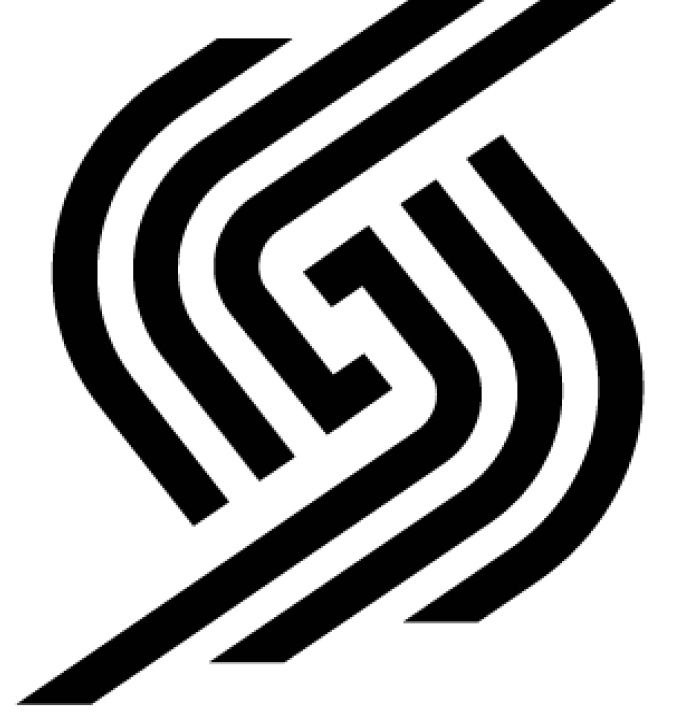Помощь

Район: Кожзавод
Технология: GPON
Район: Кожзавод
Технология: GPON
Район: Кожзавод
Технология: GPON
Район: Кожзавод
Технология: GPON
Район: Кожзавод
Технология: GPON
Район: Кожзавод
Технология: GPON
Район: Кожзавод
Технология: GPON
Район: Кожзавод
Технология: GPON
Район: Кожзавод
Технология: GPON
Район: Ближний Каа-Хем
Технология: GPON
Район: Правый Берег
Технология: GPON
Район: Правый Берег
Технология: GPON
Район: Правый Берег
Технология: GPON
Район: Ближний Каа-Хем
Технология: GPON
Район: Ближний Каа-Хем
Технология: GPON
Район: Правый Берег
Технология: GPON
Район: Правый Берег
Технология: GPON
Район: Правый Берег
Технология: GPON
Район: Д.Каа-Хем
Технология: GPON
Район: Д.Каа-Хем
Технология: GPON
Узнать охват сети "Тывасвязьинформ" в вашем регионе можете нажав на кнопку "Открыть в Яндекс.Картах"
Wi-Fi (вай-фай) — технология беспроводной локальной сети с устройствами на основе стандартов IEEE 802.11
Off — line (offline, офлайн) — «отключенный от сети», нет на месте, не в сети
On — line (online, онлайн) — «в сети», «находящийся в состоянии подключения»
Интернет (Internet – inter + net – объединение сетей) – всемирная компьютерная сеть, объединяющая миллионы компьютеров в единую информационную систему
Мбит/с (Мегабит в секунду) — единица измерения количества информации, передаваемой по сети в единицу времени, равная 1024 килобитам в секунду
Кбит/с (Килобит в секунду) — единица измерения количества информации, передаваемой по сети в единицу времени, равная 1024 битам в секунду
TP-Link TL-WR841ND — модель роутера для беспроводного подключения к сети интернет
Интернет–провайдер — организация, предоставляющая услуги доступа к сети интернет
IPoE — сетевой протокол, с которым клиенту не нужно вводить логин и пароль для доступа в интернет
L2TP — Протокол подключения к интернету (сейчас не используется, осуществлен переход на IPoE)
Технология подключения ETTH (англ. Ethernet to the Home) — один из способов постоянного подключения к сети интернет по протоколу Fast Ethernet
Технология подключения xPON (англ. Passive optical network) — это пассивная оптическая сеть, обеспечивающая многофункциональный широкополосный доступ в интернет с качественным и надежным соединением на высоких скоростях
Цифровое телевидение / ТВ — метод подачи телепотока в виде цифрового сигнала в приемники (телевизоры, декодеры цифрового ТВ)
Full HD (иначе HDTV 1080р) — широкоэкранный формат видеоизображения 1920х1080р
HDMI — интерфейс для мультимедиа высокой четкости, позволяющий передавать цифровые видеоданные высокого разрешения и многоканальные цифровые аудиосигналы с защитой от копирования (HDCP)
UHD (Ultra HD, Ultra High Definition Video (UHDV)) — разновидность телевизионных стандартов разложения, обеспечивающих четкость изображения, многократно превышающую как телевидение стандартной, так и высокой четкости, а также большинство современных кинематографических стандартов
DVB-T2 — это стандарт цифрового ТВ. У наших абонентов используются приставки, которые распознают данный стандарт, расшифровывают и передают на ТВ
DVB-C — стандарт цифрового ТВ по кабелю. Отличается от предыдущего тем, что не требует приставки для расшифровки. Кабель подключается напрямую в телевизор
DTV и ATV — цифровое телевидение (DTV) и аналоговое (кабельное) телевидение (старый формат) (ATV)
КА-модуль — адаптер шифрования данных
SD-карта — это компактное электронное запоминающее устройство, разновидность съемного флеш-накопителя, используемое для хранения цифровой информации
Оплату за услуги связи онлайн Вы также можете совершать с помощью мобильного приложения "Мой ТСИ":
Скачать мобильное приложение "Мой ТСИ" можно по ссылке ниже:
Для IOS и Android
Для начала необходимо проверить Ваш модем/роутер/терминал, используемый для подключения: проверяем светодиоды, расположенные на передней панели устройства. Смотрим, горят ли они вообще? Если горит лампочка - « 
Далее смотрим индикатор - « 

Очень частой причиной исчезновения интернета при подключении ADSL является выход из строя сплиттера - фильтра, используемого для разделения интернета и телефонной связи. Вход телефонной линии обязательно должен быть подключен в «LINE» сплиттера, кабель модема в гнездо - «MODEM», а телефонный кабель в - «PHONE». Никаких параллельных соединений до сплиттера быть не должно! Можно параллелить телефонную линию только на выходе из «PHONE», а кабель, выходящий из «MODEM» вообще нельзя! Чтобы проверить сплиттер, достаточно отключить его на время и вставить входной кабель телефонной линии напрямую в модем.

Если огонёк «ADSL» горит нормально, проверяем горят ли индикаторы «LAN1», «LAN2», «LAN3» или «LAN4» (если модем с 4-мя портами, если с одним то будет просто «LAN»). Если не горят, то проверяем кабель, который идет от сетевой карты компьютера и присоединяется в «LAN» порт модема. Лучше для этого подключить другой, рабочий кабель. Кстати, для подключения к сети обычно используются - «LAN1», «LAN2», «LAN3», а «LAN4» в основном предназначен для подключения телевидения (IP-TV). Имейте это в виду. Если индикаторы «LAN» не горят, попробуйте вытащить кабель и воткнуть в другое гнездо, кроме 4-ого, иногда перестают работать некоторые порты модема в силу определенных причин. Эти сетевые индикаторы также могут не гореть, если вы используете дома только «WI-Fi» - беспроводную сеть.
Если ни один сетевой индикатор «LAN» не горит, а сетевой кабель рабочий, проверяем сетевую карту компьютера. Для этого заходим в диспетчер устройств. Можно сделать это быстро, нажав комбинацию клавиш - «Windows(флаг) + R», а в появившейся строке - Выполнить - набрать команду - «devmgmt.msc». Далее в появившемся окне находим раздел - «Сетевые адаптеры» и проверяем состояние сетевой карты, если там она вообще есть. Не должно быть никаких восклицательных или вопросительных знаков.
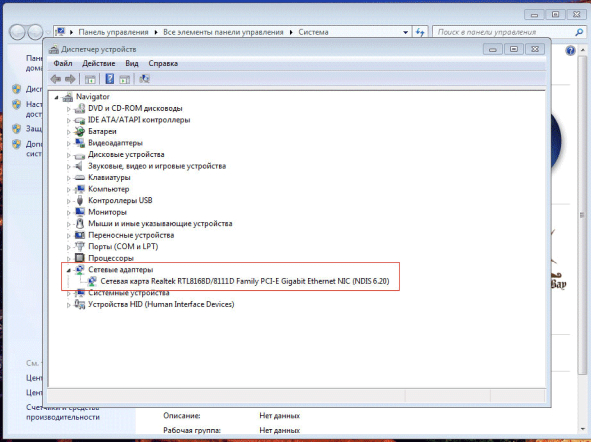
Также полезно переназначить устройство. Для этого щелкаем на карте правой кнопкой мыши и выбираем пункт - «Удалить».
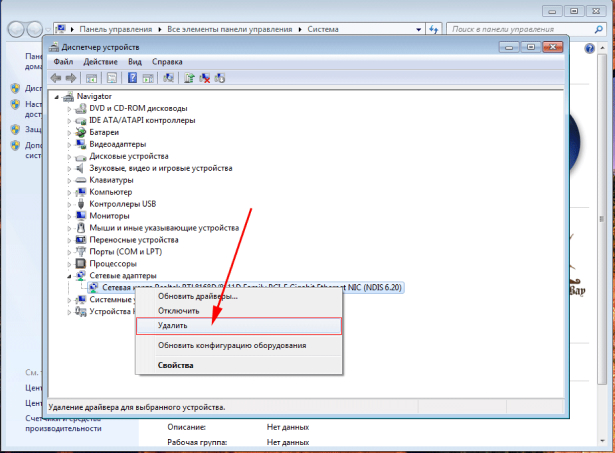
После удаления щелкаем на любом пункте устройств правой кнопкой мыши, выбираем - «Обновить конфигурацию оборудования». Через некоторое время сетевой адаптер снова появится.
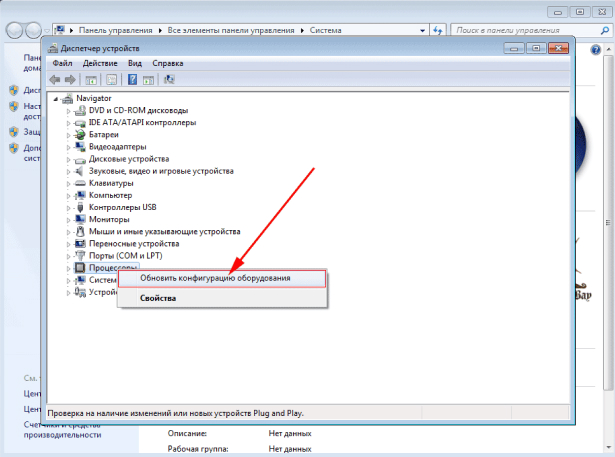
Если на сетевом адаптаре стоит восклицательный или вопросительный знак или вообще на каком-либо устройстве - необходимо поставить драйвер. Также проверьте значок сетевого экрана внизу справа в трее, на нем не должно быть восклицательных, вопросительных знаков или крестика
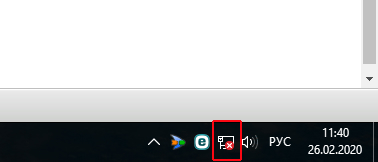
Если же он есть, может быть вы банально отключили сетевой адаптер. Для этого зайдите и проверьте ваш сетевой адаптер, нажимаем знакомую комбинацию клавиш - «Windows(флаг) + R» и в строке - Выполнить - вводим - «ncpa.cpl». Щелкаем на значке «Ethernet» (сетевой адаптер и т.п.) правой кнопкой мыши и включаем его.
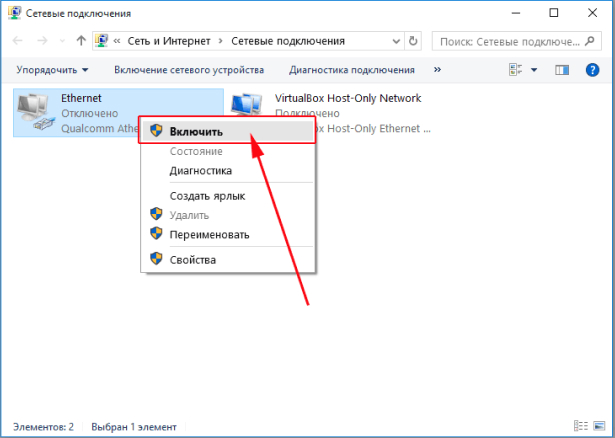
Настройка роутера Kineetic Start
Пожалуйста, приостановите все текущие загрузки и отключите программы, потребляющие интернет-трафик, произведите замер скорости интернета.
Проверьте скорость интернета с помощью сервиса www.speedtest.net. Сравните результат с заявленным в тарифном плане (ТП), который прописан в договоре.
Если скорость не соответствует ТП, проверьте кабель, который присоединяется в модем/роутер/терминал: возможно он поврежден или пережат. Проверили. Если, причина не в кабеле - обратитесь, пожалуйста, по горячей линии в сервис технической поддержки абонентов по номеру телефона: +7 (394 22)2-01-10
Настройка входящего вызова сотрудника
Настройка входящего вызова на IVR
Настройка вызова на очередь
Проверьте, пожалуйста, скорость интернета с помощью сервиса www.speedtest.net. Сравните результат с заявленным в тарифном плане (ТП), который прописан в договоре.
Если скорость не соответствует ТП, проверяем кабель, который присоединяется в модем/роутер/терминал: возможно он поврежден или пережат. Проверили. Если, причина не в кабеле - обратитесь, пожалуйста, по горячей линии в сервис технической поддержки абонентов по номеру телефона: +7 (394 22)2-01-10
Для начала осмотрите модем/роутер/терминал. Значок беспроводной сети должен гореть или моргать. Если индикатор не горит, то либо модем неисправен, либо эта функция в настройках отключена. В этом случае нужно подключить модем/роутер/терминал к компьютеру через сетевой кабель LAN.
Далее через строку браузера заходим по адресу - http://192.168.1.1/ или http://192.168.0.1/ , еще вариант - http://192.168.10.1/ - можно посмотреть на обратной стороне роутера. Авторизуйтесь, введя логин и пароль (по умолчанию: admin, admin, либо можно узнать на обратной стороне устройства или в инструкции) и включаем беспроводную сеть. Там же можно задать необходимый пароль для доступа.
Запишите ключ доступа к сети, возможно просто ввели не тот пароль.
Перезагрузите приставку IP-TV и модем/роутер/терминал.
Проверьте кабель, который вставляется в модем/роутер/терминал: возможно он поврежден или пережат. Проверили. Если, причина не в кабеле - обратитесь, пожалуйста, по горячей линии в сервис технической поддержки абонентов по номеру телефона: +7 (394 22)2-01-10
Если пропали телеканалы в списке плейлиста необходимо:
проверить соединение к сети интернет на устройстве, где просматривается IP-TV
перезапустить SMART-TV/приставку или приложение
проверить наличие задолженности за услуги связи (при ее наличии список телеканалов сократится до 21 канала - базовые каналы)
проверить авторизацию в IP-TV. Повторно провести процедуру авторизации в IP-TV по логину и паролю
если не помогли описанные выше действия, просим обратится в контакт-центр по номеру телефона: +7 (394 22)2-22-22
Необходимо выявить причины, по которым тормозит IP-TV. Понять, в чём дело, не всегда удаётся сразу, но, перебрав возможные варианты, Вы сможете определить источник проблемы и устранить ее самостоятельно.
Причин, по которым может тормозить IP-TV на компьютере или телевизоре несколько:
Проблемы с плейлистом или плеером.
Низкая скорость интернет-соединения.
Нестабильный сигнал (некачественное соединение, чаще свойственное беспроводной передаче данных, при этом кабельный интернет – вариант более надёжный).
Чрезмерная загруженность интернет-канала (пропускная способность канала падает, когда к роутеру в локальной сети подключено большое количество устройств, в результате чего скорости недостаточно для просмотра видео, тем более в высоком разрешении).
Многочисленные процессы, запущенные на устройстве (ресурсов устройства может быть недостаточно для выполнения многих задач одновременно, в таком случае неиспользуемые приложения следует закрыть).
Аппаратные проблемы устройств (приставка, телевизор со Смарт-ТВ).
-
Скачайте IP TV Player
-
Сохраните файл на компьютере.
-
Запустите сохраненный файл с компьютера.
-
В окне настройки параметров установки отметьте пункт «Выбрать параметры и папку установки»
-
Установите галочки как показано на рисунке ниже. После этого нажмите «Установить».
-
Дождитесь окончания установки.
-
При завершении мастера установки снимите все галочки и нажмите «Готово»
-
Программа установлена. Запустите IP-TV Player кликом мышки на рабочем столе по значку IPTV Player
-
Введите логин и пароль для услуги. Телефон для справок +7 (394 22)2-01-10.
-
После регистрации появятся доступные вам профили. -
Приятного просмотра.


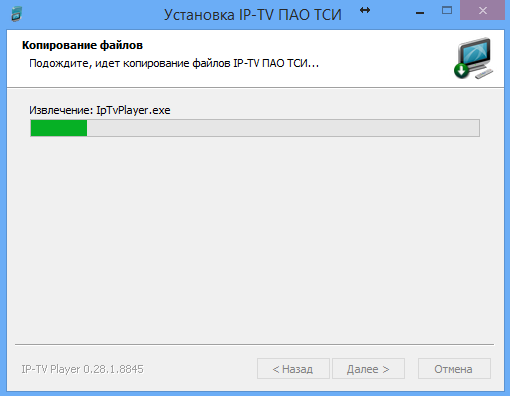




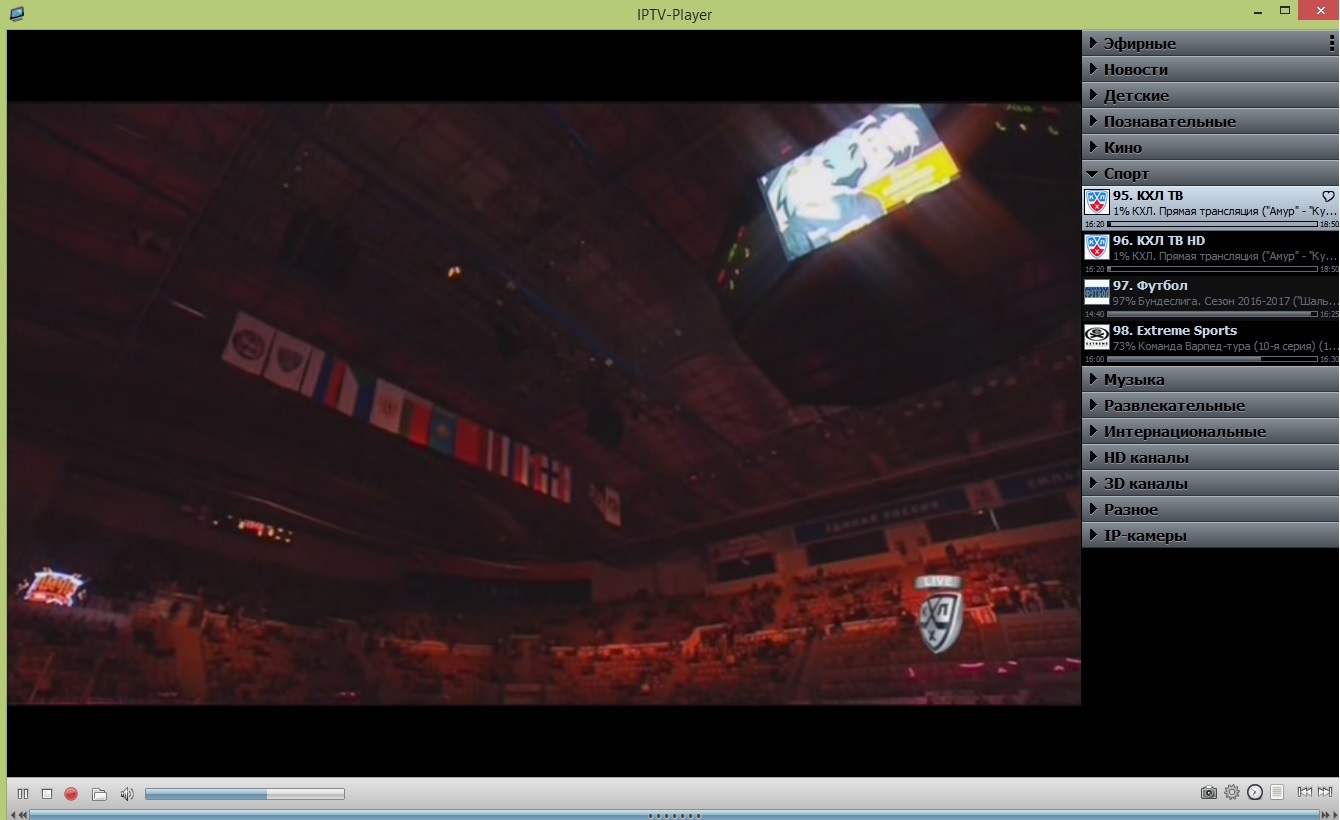
Просмотр телевидения на компьютере - самый доступный способ просмотра IP TV.
Далее представлены действия для просмотра IP-TV на компьютере.
-
Схема подключения к сети. Для начала необходимо уточнить схему подключения компьютера к сети интернет.

Прямое подключение к компьютеру. При подключении напрямую кабель от провайдера присоединятся прямо в компьютер. Такое подключение не использует промежуточного оборудования, которое нужно отдельно настраивать. Если у Вас используется такая схема подключения - можете сразу переходить к п.2.
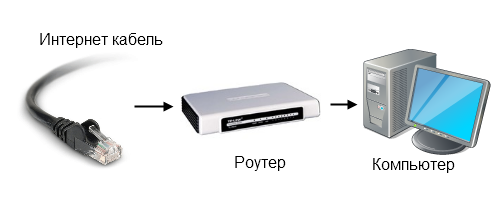 >
>
Подключение через роутер. Если для подключения к сети используется роутер, нужно убедиться, что он поддерживает мультикаст и настроен согласно рекомендациям.
Схема подключения через роутер по беспроводной сети Wi-Fi не поддерживается, так как multicast через Wi-Fi работает нестабильно.
-
Установка и настройка плеера.
Далее необходимо установить IP-TV плеер

IP-TV player - это проигрыватель, собранный на базе IP-TV Player и предварительно настроенный на просмотр IP-TV АО "Тывасвязьинформ". Эта программа является наиболее удобной и функциональной, но работает только под операционными системами семейства Windows.
Если в Вашем компьютере больше одной сетевой карты, необходимо обязательно указывать в плеере рабочую карту, так как обычно при первом запуске плеер автоматически выберет первую сетевую карту. Сменить сетевую карту можно перейдя по следующим пунктам меню в плеере: Настройки → Общие → Сетевой интерфейс.
-
Настройки в операционной системе
Практически все файерволы, такие как Agnitum Outpost и Kaspersky Internet Security по умолчанию блокируют IP-TV (мультикаст), так как считают его атакой. В общем случае необходимо разрешить в системных правилах протокол IGMP (протокол управления подключениями к мультикаст-группам) и разрешить плееру любую TCP-активность (для скачивания списков каналов и телепрограмм) и UDP-активность (непосредственно для потока IP-TV).
Далее представлены настройки для различных файерволов.
Брандмауэр Windows 7
-
Перейдите в меню "Пуск→Панель управления"
-
Выберите пункт "Система и безопасность"
-
Выберите пункт "Брандмауэр Windows"
-
В меню слева нажмите на ссылку "Разрешить запуск программы или компонента через брандмауэр Windows"
-
Нажмите кнопку "Разрешить другую программу..."
-
В окне "Добавление программы" нажмите кнопку "Обзор"
-
Найдите файл IpTvPlayer.exe и нажмите "Открыть"
-
Выберите только что добавленный в список Ip-TV player и нажмите "Добавить"
-
Нажмите "ОК"
Kaspersky Internet Security (вариант 1)
-
Откройте Kaspersky Internet Security, вверху справа нажмите ссылку "Настройка"
-
В окне "Настройка" слева в списке выберите пункт "Угрозы и исключения"
-
В правом окне в поле "Исключения" нажмите кнопку "Настройка"
-
В открывшемся окне "Доверенная зона" выберите вкладку "Доверенные программы" и нажмите на ссылку "Добавить"
-
В контектстном меню выберите "Обзор", найдите файл IpTvPlayer.exe и нажмите "Открыть"
-
В окне "Исключения для программы" поставьте галочки напротив всех пунктов и нажмите "ОК" во всех окнах
Kaspersky Internet Security (вариант 2)
-
Настройка → Сетевой экран → Система фильтрации → Настройка → Правила для приложений
-
Нажмите добавить и укажите путь к IpTvPlayer.exe
-
Нажмите кнопку "Шаблон" и выберите "Разрешить всё"
-
Перейдите на вкладку "Правила для пакетов"
-
Создайте правило "Разрешать входящие и исходящие IGMP/RGMP пакеты"
Dr.Web Security Space
-
Найдите в системном трее значок Dr.Web и нажмите правой кнопкой
-
В меню выберите Firewall → Настройки, перейдите в раздел "Приложения"
-
Если пункт IpTvPlayer.exe в списке уже есть, то выделите и нажмите "Изменить", если нет, то нажмите "Создать" и укажите путь к IpTvPlayer.exe
-
Выберите тип правила "Разрешать всё", нажмите OK
-
Снова найдите в системном трее значок Dr.Web и нажмите правой кнопкой
-
В меню выберите SpIDer Guard → Настройки, перейдите в раздел "Исключения"
-
В поле "Список исключаемых путей и файлов" введите "iptvplayer*.ini", нажмите "Добавить" и OK
ESET Smart Security
-
Зайдите в меню "Дополнительные настройки" нажатием "F5" или "Настройки → Дополнительные настройки"
-
Слева в меню перейдите в раздел "Персональный файервол", в секции "Режим фильтрации" выберите "Интерактивный режим"
-
Слева в меню перейдите в раздел "Правила и зоны, в секции "Редактор правил и зон" нажмите кнопку "Настройки"
-
Создайте правило для протокола "IGMP": "Имя" - любое слово, "Направление" - любое, "Действие" - разрешить, "Протокол" - IGMP
-
Везде нажмите "ОК" и закройте программу, она остается висеть в трее
-
Запустите плеер и NOD32 попросит действие
-
Поставьте галочку "Запомнить действие(создать правило)
-
Откройте "Расширенные параметры" и нажмите кнопку "Пользовательское правило": "Направление" - любое, "Действие" - разрешить
-
Нажмите ОК
Outpost Firewall
-
Нажмите кнопку Настройки на верхней панели окна Outpost
-
Перейдите в раздел "Правила для приложений", нажмите кнопку Добавить
-
Укажите путь к IpTvPlayer.exe, нажмите кнопку Редактировать, отметьте "Разрешать все действия", нажмите OK
-
Перейдите в раздел "Сетевые правила", нажмите кнопку "Системные правила", перейдите во вкладку "Низкоуровневые правила"
-
Cнимите галочку с правила Block IGMP
-
Создайте правило "Где протокол IP и IP-протокол IGMP. Разрешить эти данные"
Старые версии Outpost Firewall
-
Меню Параметры → Приложения → Доверенные приложения → Добавить...
-
Укажите путь к IpTvPlayer.exe
-
Перейдите на вкладку Системные и в секции "Глобальные правила и доступ к rawsockets" нажмите на кнопку Параметры
-
Снимите галочку с правила Block IGMP
-
Создайте правило "Где протокол IP и IP-протокол IGMP. Разрешить эти данные"
Comodo Firewall
-
Защита → Монитор приложений: Укажите путь к IpTvPlayer.exe, выберите "Любой родитель", установите галочку "Разрешить любые действия этому приложению"
-
Защита → Сетевой монитор: Выберите "Протокол: IP", перейдите на вкладку "Детали IP" и выберите "Протокол IP: IGMP". Переместите новое правило на одну позицию выше, так, чтобы оно было до правила "Блокировать и занести в журнал
-
Проверьте схему подключения Вашего телевизора к Вашей домашней сети
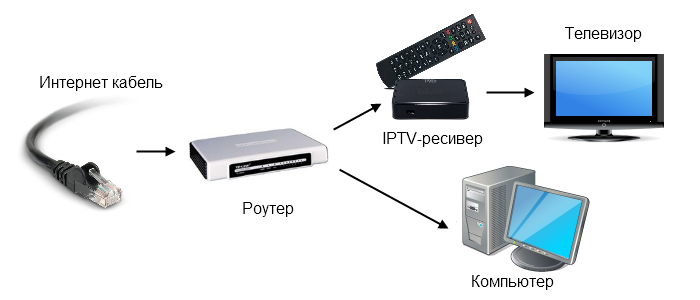
Типичная схема подключения к сети подразумевает наличие роутера с поддержкой IGMP (multicast) со свободным LAN портом для подключения IPTV-ресивера.
-
Настройка IP-TV приставки STB NV-102/501

IP-TV медиацентры STB NV-102/NV-501 — устройства, принимающее сигнал цифрового телевидения, декодирующее его и преобразующее в стандартный телевизионный сигнал, и передающее его далее на экран телевизора.
Кроме просмотра телевидения устройства могут выполнять функции универсального бытового медиапроигрывателя.
Рассмотрим настройку IPTV-медиацентра на примере STB NV-501
Подключите IPTV-приставку к домашней сети. Далее откройте приложение IPTV.NEW.
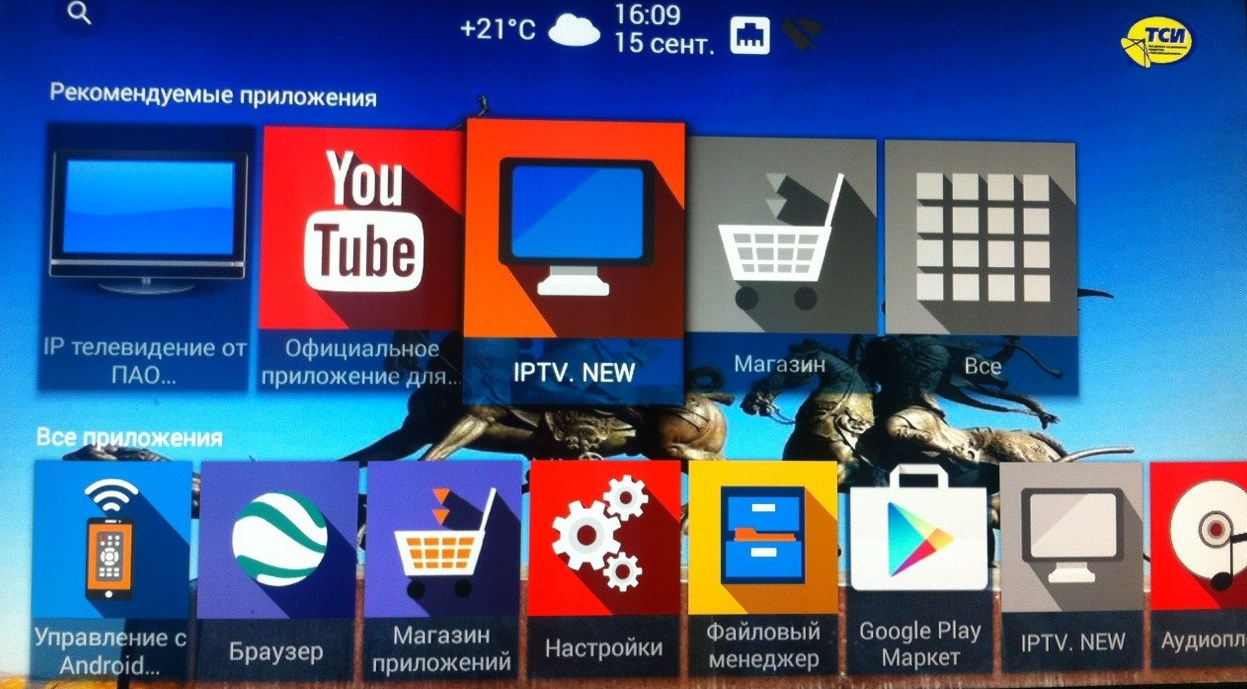
При первом запуске приложение показывает список из 22 каналов. Для доступа к остальным каналам необходимо авторизоваться, для этого наведите на значок "домика" и нажмите на пульте кнопку "ОК".
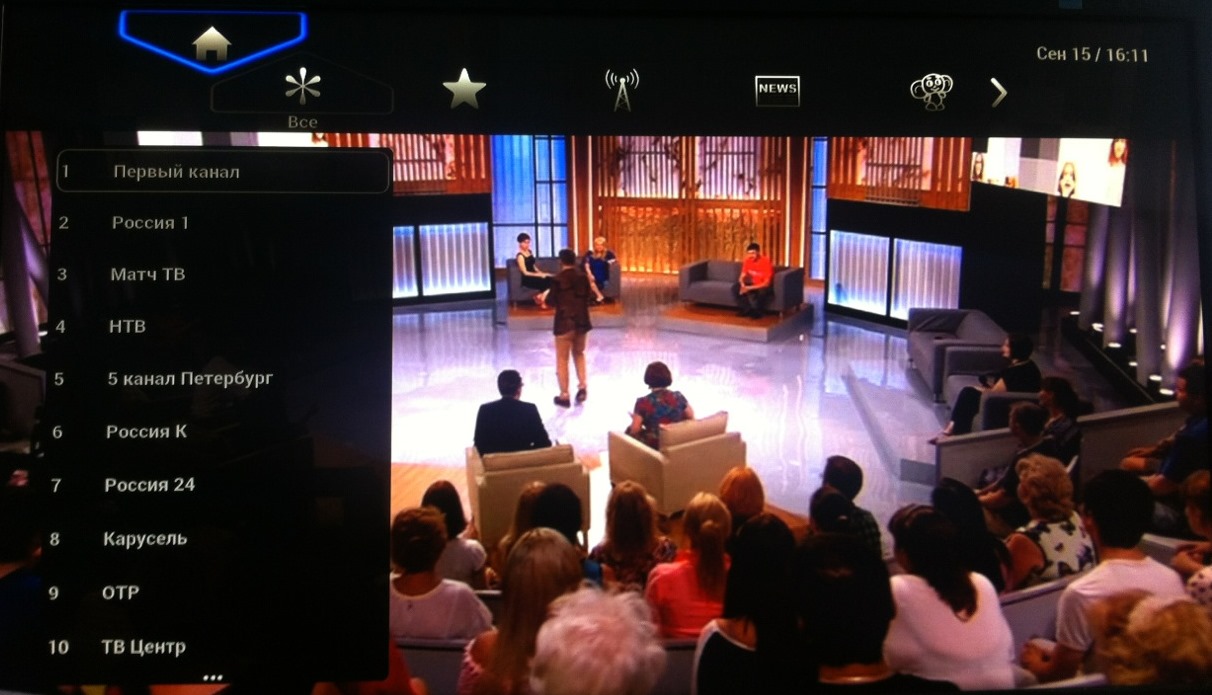
Внизу появится навигационная панель. Необходимо выбрать пункт "Вход".

Далее необходимо ввести логин и пароль, которые Вы должны были получить при подписании договора на оказание услуг связи.
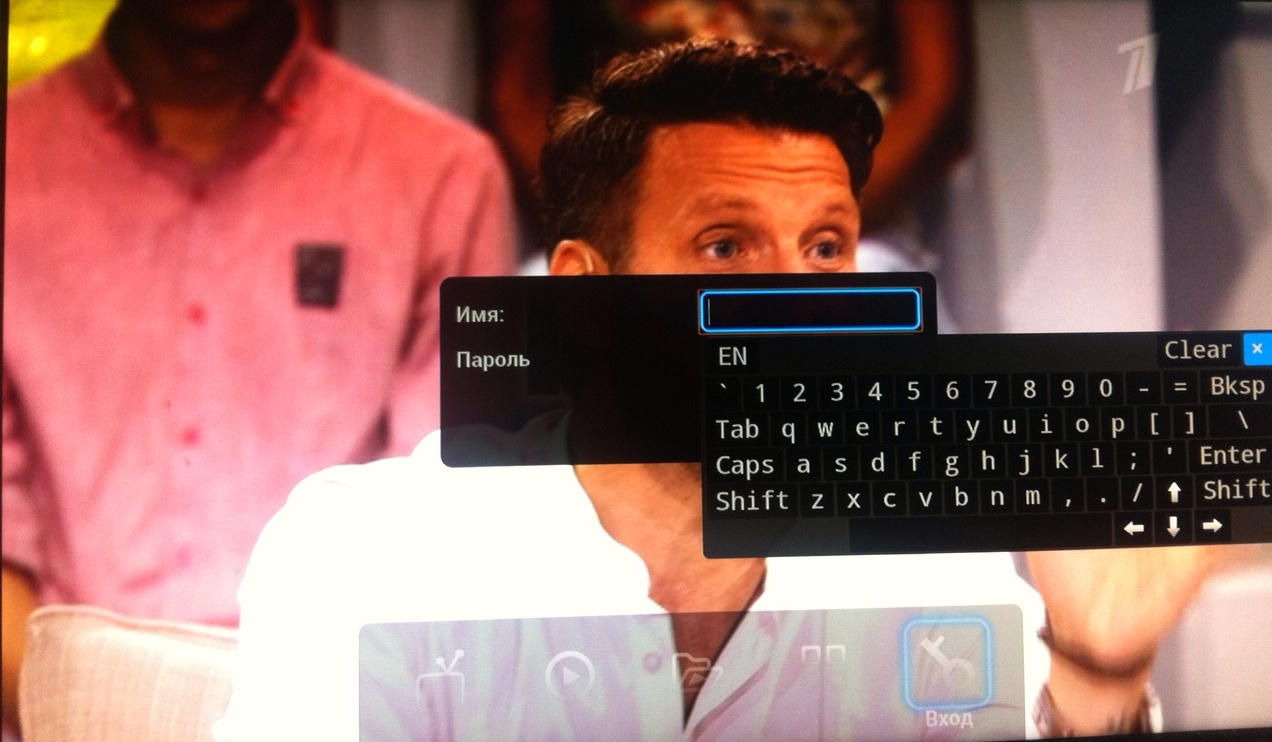
Приятного просмотра!
Перед началом настройки убедитесь, что Ваш телевизор поддерживает последнюю версию функции "Smart TV". Список всех моделей с поддержкой данной технологии Вы можете посмотреть на официальном сайте компании LG или ознакомившись с инструкцией, прилагаемой к Вашему телевизору.
Приведенные в инструкции изображения отдельных элементов интерфейса и внешнего вида кнопок пульта д/у могут отличаться в зависимости от конкретной модели телевизора, версии прошивки и приложения для просмотра IP-TV.
-
Подключите телевизор к домашней сети. Рекомендуется использовать кабельное подключение.
-
Установите приложение IPTVPORTAL на Ваш LG SmartTV следующим способом:
-
Нажмите на пульте управления кнопку «SMART»
-
Затем выберите приложение IPTVPORTAL
-
Установите и запустите приложение IPTVPORTAL
-
Настройте приложение IPTVPORTAL
В запущенном приложении IPTVPORTAL Вы увидите форму с предложением ввести логин и пароль, которые Вы можете получить через службу технической поддержки абонентов по номеру телефона: +7 (394 22)2-01-10 , в случае, если Вам не выдали их ранее.

После успешной авторизации появится список доступных каналов.
Если Вы хотите войти под другим логином и паролем, нажмите кнопку «MENU» на пульте д/у. Далее выберите опцию "Домой" и нажимаете на пульте д/у кнопку
 . Далее внизу экрана телевизора появится меню настроек приложения, выберите в нем третий пункт с изображением ключа и надписью «Вход». В открывшемся окне ввода логина и пароля введите их для доступа ко всем каналам в IP-TV.
. Далее внизу экрана телевизора появится меню настроек приложения, выберите в нем третий пункт с изображением ключа и надписью «Вход». В открывшемся окне ввода логина и пароля введите их для доступа ко всем каналам в IP-TV.

Приятного просмотра!
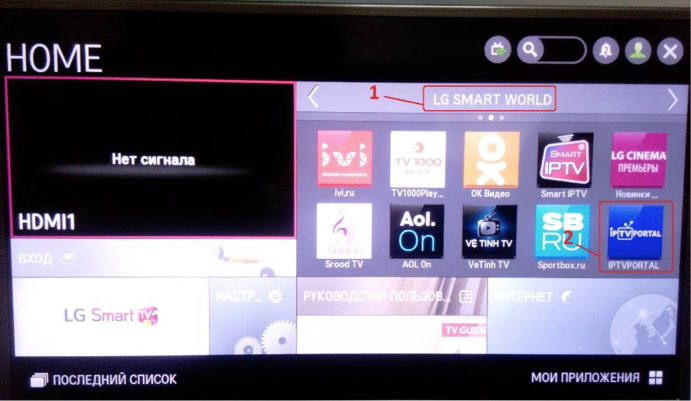
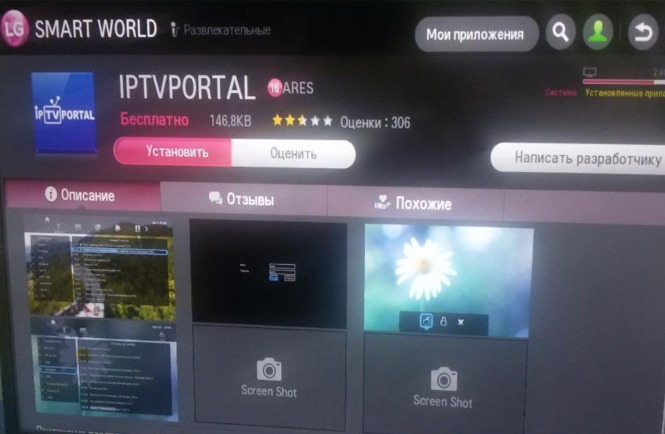
Подключите телевизор к домашней сети. Рекомендуется использовать кабельное подключение.
-
Откройте на Вашем телевизоре Smart TV и в поиске наберите "IPTV". Выберите приложение IPTVPORTAL.
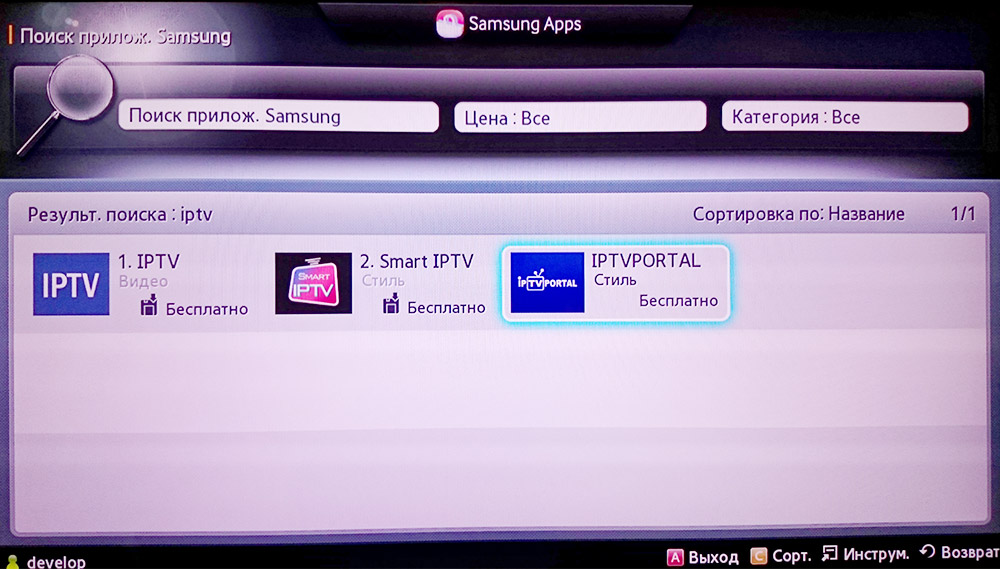
-
Установите приложение IPTVPORTAL на Smart TV Вашего телевизора.
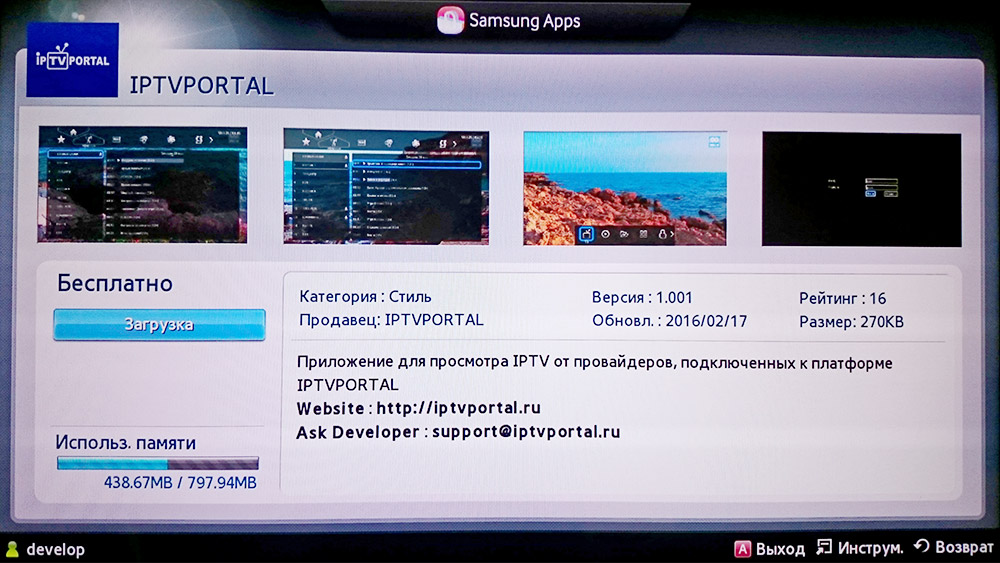
-
Запустите приложение IPTVPORTAL. По умолчанию Вы увидите приглашение для ввода логина и пароля, которые Вы можете получить через службу технической поддержки абонентов по номеру телефона: +7 (394 22)2-01-10 , в случае, если Вам не выдали их ранее.
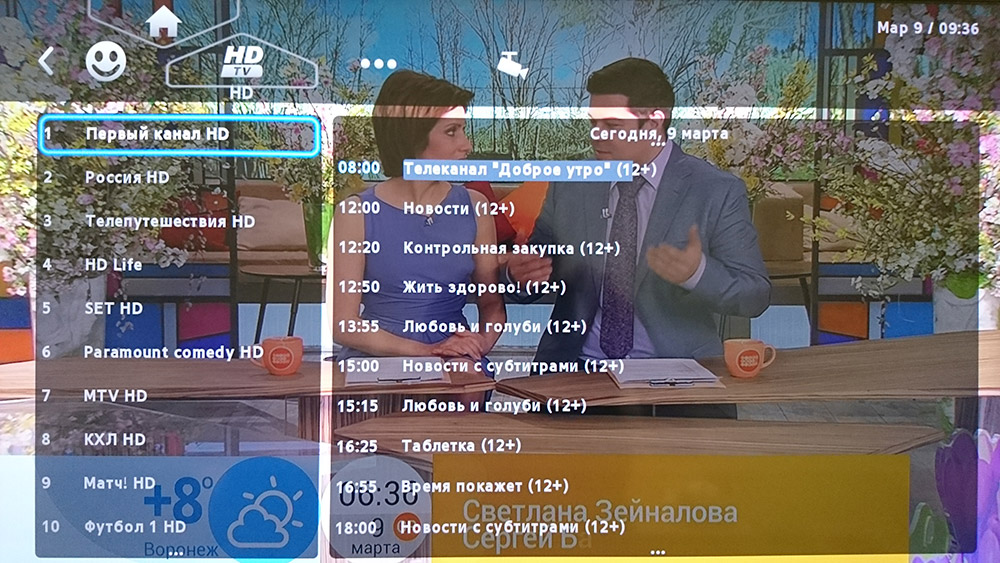
Подключите телевизор к домашней сети. Рекомендуется использовать кабельное подключение.
Установите приложение IPTVPORTAL на свое Android-устройство из магазина GooglePlay.
Запустите приложение IPTVPORTAL. По умолчанию Вы увидите приглашение для ввода логина и пароля, которые Вы можете получить через службу технической поддержки абонентов по номеру телефона: +7 (394 22)2-01-10 , в случае, если Вам не выдали их ранее.

Для того чтобы узнать наличие технической возможности подключения к сети интернет по Вашему адресу воспользуйтесь одним из следующих способов:
-
Перейдите по ссылке в раздел "Карта покрытия сети ТСИ" для самостоятельного ознакомления с картой покрытия сети АО "Тывасвязьинформ" на территории всей Республики Тыва.
-
В разделе "Узнать техническую возможность подключения" Вам будет предложена форма, в которую Вам необходимо ввести данные по адресу дома, техническую возможность подключения по которому Вы хотите узнать. Заполнив необходимые поля формы, нажмите на кнопку "Найти". Если по результатам поиска адрес Вашего дома появился в списке, значит техническая возможность предоставления выбранной услуги имеется.
-
Позвоните по номерам телефона: +7 (394 22)3-70-70 или +7 (394 22)2-22-22 для связи с оператором по вопросам наличия технической возможности.
-
Сколько каналов доступно в IP-TV?
Около 150, включая местные каналы: Тува 24, ГТРК Тыва, Оваа TV.
-
Имеются ли дополнительные пакеты каналов?
Можно подключить Интерактивное телевидение 24 ТВ, включающий в себя Интернет до 200 Мбит/с, интерактивное телевидение 24ТВ с более 170 каналами и онлайн-кинотеатрами Amediateka, more.tv, Start. Более подробно узнать об условиях подключения можно по ссылке https://tuva.ru/rates/iptv/10728463/ https://tuva.ru/rates/pakety/10728510/
-
Как сменить тарифный план (ТП)?
ТП можно сменить через личный кабинет в мобильном приложении «Мой ТСИ»(ссылка универсальная на скачивание), а также написав заявление в офисах продаж компании.
-
Какие есть способы оплаты за интернет?
Совершить оплату можно:
1. Через Систему быстрых платежей в мобильном приложении «Мой ТСИ», перейдя в нижней панели в меню «Оплата», выбрав «Система быстрых платежей».
2. На сайте tuva.ru в разделе «Оплата» через Систему быстрых платежей или банковскую карту.
3. Через онлайн сервисы и терминалы Сбербанк России в Вашем регионе. Необходимо пополнить свой лицевой счет абонента банковской картой. Например, в мобильном приложении Сбера или личный кабинет: нужно перейти в раздел «Платежи», затем в «Дом», далее в «Интернет, ТВ, домашний телефон», в котором необходимо через меню поиска найти АО "Тывасвязьинформ". Далее требуется ввести номер лицевого счета абонента и при необходимости рекомендуемую сумму платежа, после чего совершить оплату.
4. Во всех отделениях Почты России региона.
5. Также можно оплатить лично в кассах, которые находятся в офисах продаж компании.
-
Можно ли оплатить за интернет через терминал (банкомат)?
Оплатить за пользование услугами связи можно и через банкоматы Сбера: вставив банковскую карту, необходимо перейти в раздел «Оплата услуг», далее в подраздел «Интернет и телефония». В поле для ввода необходимо ввести «Тывасвязьинформ», указать лицевой счёт и сумму. Проверив данные для оплаты, требуется нажать на кнопку "Оплатить".
-
Режим работы офисов продаж компании?
Офисы продаж АО «Тывасвязьинформ» работают с 9-00 до 18-00 часов, кроме субботы и воскресения. Кассы по приему платежей в офисах продаж по адресу ул.Кочетова 53 работают каждый день без обеда с 8:00 до 18:00 часов. Кассы по приему платежей в офисах продаж республики каждый день без обеда с 9:00 до 17:00 часов.
-
Куда следует обратиться, если не устраивает качество интернет и других услуг связи?
По вопросам качества услуг связи можно обратиться в службу технической поддержки абонентов по номеру телефона: +7 (39422)2-01-10
-
Когда могут отключить интернет за неоплату?
Согласно условиям договора с абонентом доступ к подключенным услугам могут приостановить 25 числа месяца, следующего за расчетным при отрицательном балансе лицевого счета абонента.
-
Что делать, если отключили интернет за неоплату?
Достаточно пополнить баланс своего лицевого счета. Сумму рекомендуемого платежа можно узнать в своем личном кабинете абонента в мобильном приложении «Мой ТСИ», в чат-боте Viber(ссылку), в Контакт центре по номеру +7 (394 22)2-22-22 (круглосуточно), в Центре продаж услуг по номеру +7 (394 22)3-70-70
-
Что делать, если забыл свой номер лицевого счета?
Номер лицевого счета абонента совпадает с номером договора на оказание услуг связи. Также его можно узнать, позвонив по номеру телефона: +7 (394 22)2-22-22, либо в приложении «Мой. ТСИ»